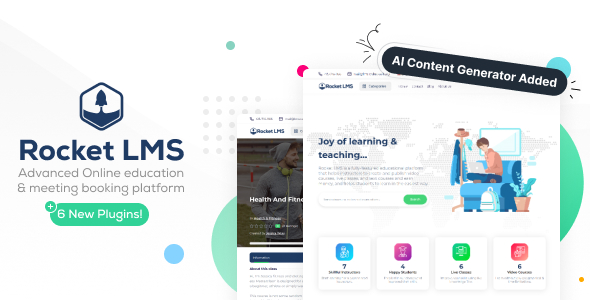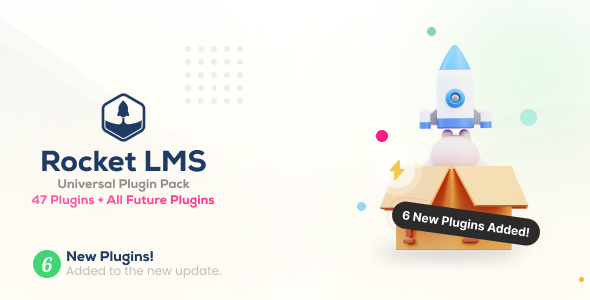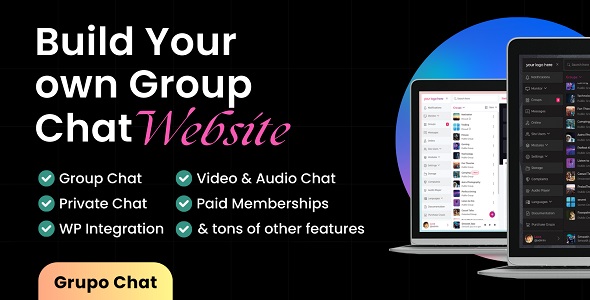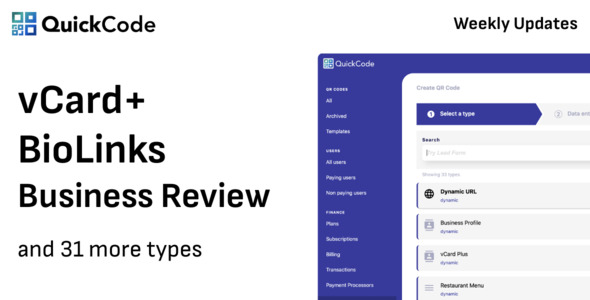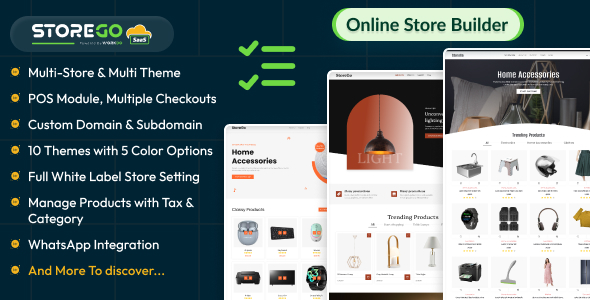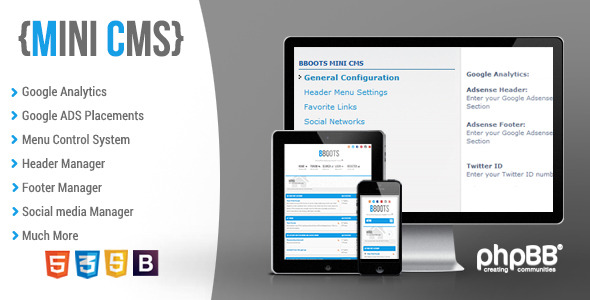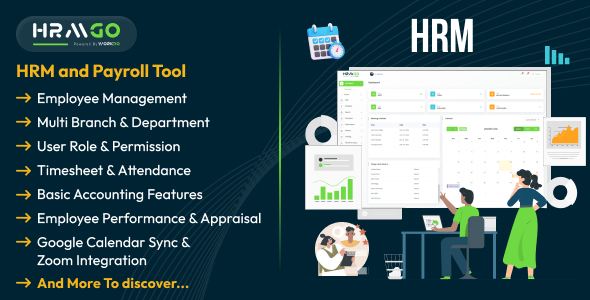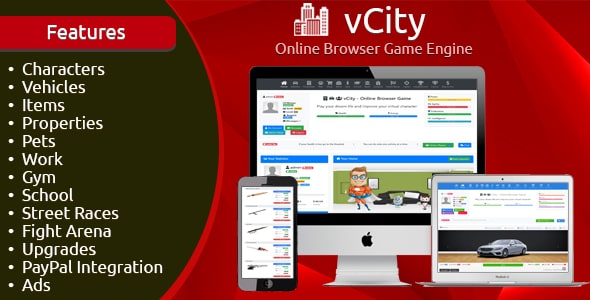Overview
We very often need to import data into MySQL databases. This becomes a tough job if we don’t have a reliable and easy-to-use MySQL GUI. At times, when I am working on deadlines, this job becomes frustrating and I find myself wishing I had a tool to do this job for me.
I recently found Navicat, which can convert Excel spreadsheets and MS Access to MySQL databases, eliminating time-consuming data entry and the errors that may accompany it. The tool uses a Microsoft Access-like interface and comes with a MySQL server launcher and comprehensive manual that will help you to get started. It is more than just a simple MySQL admin client–other useful major features include schedule backup, data transfer, import/export wizard, support Foreign Keys, visual query builder and a visual report builder.
( You can find information about Navicat at http://www.mysqlstudio.com/detail.php3)
Navicat’s Database Transfer Tool is a visual data transfer tool designed for developers who work between different MySQL servers or need to move databases between two MySQL servers.
In Depth
PremiumSoft’s Navicat enables you to convert your documents (different file types) into MySQL databases. Its interface makes it easy to perform the Import/Export action. In Navicat 5.3 version, you can save the process as a profile. With the profile, you can create a schedule for it.
Creating a Simple Module
First of all you need to install Navicat. You can download it from http://www.mysqlstudio.com/shareware.php3 . You can connect to the MySQL host where you want to import your data into it. This is quite easy as you only have to give your server details and you will be connected.
After connecting, you should see your databases in left side of Navicat main window. If you click on the database icon, Navicat shows you a list of all of the tables. Select the table that you want to perform Import action.
Click on Import Wizard button and the Import Wizard will be started. Follow the steps of Import Wizard and you will be able to import your MS Excel/Access/XML file into MySQL database.
The Import/Export Wizard of Navicat
Import data to table using Import Wizard
1. Click the Tables tab
2. If you have an existing table to which you want to import data, select the table. Otherwise, do not select any table.
3. Click Import Wizard at the Database Window
OR
Right-click anywhere in the Database Window and select Import Wizard
4. An Import Wizard dialog box will be shown
5. Depending on the import data format, you should follow several steps to complete the import process. Here are the steps for importing from text file:
Import Wizard Steps:
Step 1. State which import data format you would like.
Step 2. Locate your file for import data.
Step 3. Select the appropriate delimiter. (For text file only)
Step 4. You can define some additional options for source
Step 5. The wizard has made some guesses about where your field breaks occur. If they are incorrect, you can make adjustments in this step.
NOTE: If the import data format is Text format and you have selected “Fixed width” in step3, you can set field breaks in this step.
Step 6. The wizard will make some guesses on your table structure and you can make adjustments.
Step 7. You can define the field mappings. Set Mappings to specify the correspondence between fields in the Source and fields in the Destination.
Step 8. Check your data before importing.
Step 9. Select a desired import mode
Step 10. Click Execute button to start importing data.