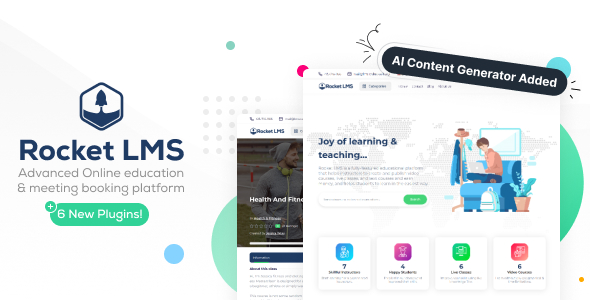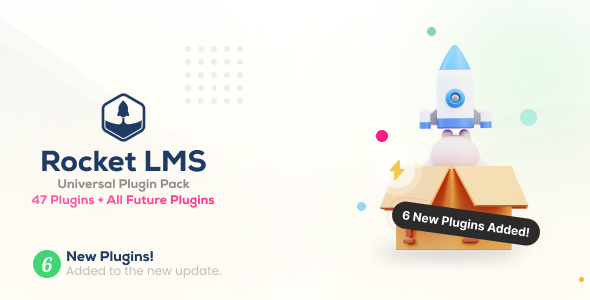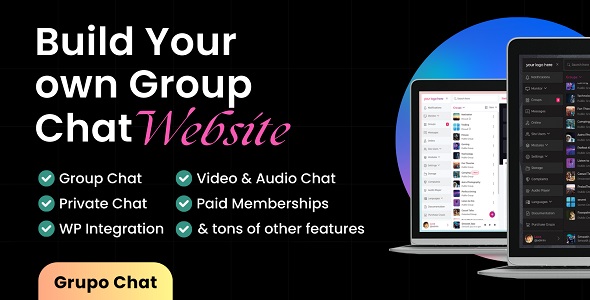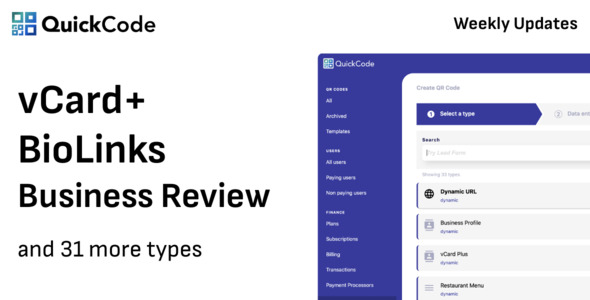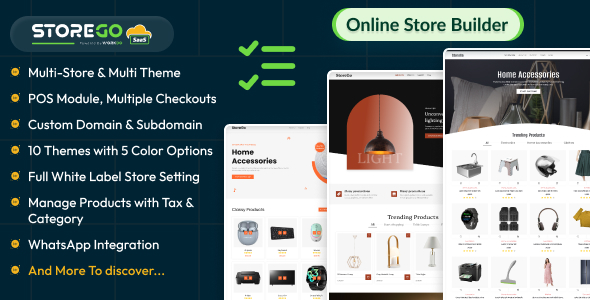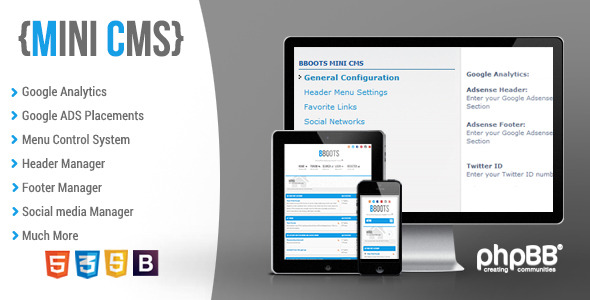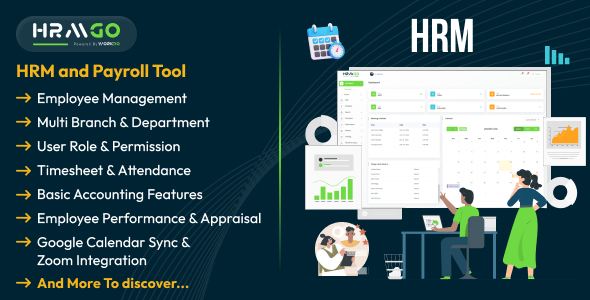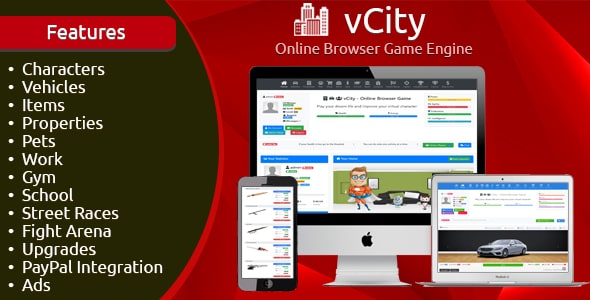Step Four – Test The Software
- Reboot your machine.
- Go to the DOS prompt (There should be a shortcut on the Windows start
menu. Stay calm when the screen goes black after clicking – it’s supposed to
do that) - Test Apache and PHP: Go to your browser and type this “http://localhost”
If it worked you’ll see the output of the PHP script saved as the home
(index.html) page above. - Any error messages are probably a function of a simple
error in the php.ini or the httpd.conf file. Check your paths – and check
to make sure you have the back slahes and forward slashes exactly as
they are written in the text of this documentation. - Test MySQL Open another dos window, go to the “C:/mysql/bin”
directory, and type
mysqld
mysqlshow
mysqlshow -u root mysql
mysqladmin version status proc
You should now be logged into the MySQL server. - Test Perl: Create a test script in your text editor – something like this
will do:
!#/PerlbinMSWin32-x86Perl
print “content-type: text/htmlnn”;
print “hello”;
Save this file in the /cgi-bin/ specified under “Configure Apache”
above.
Point the browser to the new script you just created. Success will yield “hello”
– any 500 errors will be problems with the shebang line of the script. Make
sure this is correct if you are having problems with perl. - Important things to remember:
- You must run apache first, then MySQL, and any changes made to the apache
config files in httpd.conf will only take place once your shutdown and
restart the server. - To shut down the server, type “Control-C” from the window
running Apache. - To run perl scripts from the command line in a DOS window, simply go
to the Windows Explorer menu, associate “.pl” and any other
extender to the perl.exe program installed above, then type “perl
script-to-run.pl” from the DOS prompt.
- PHP Installation
Page - Clueless
Lou’s Page for installing Active State Perl with Apache - PhpMyAdmin runs great
locally.